As a meeting organizer, you can set up and offer CART captioning to your audience instead of the Microsoft Teams built-in live captions that are automatically generated.
As a CART captioner, you'll need a CART caption link from the meeting organizer and a CART captioning solution or software to connect to and provide CART captions in a Microsoft Teams meeting.
Set up CART captioning as meeting organizer
As the meeting organizer, you need to create and send a CART caption link to the CART captioner. They'll then use the link to connect their CART system or software to the Microsoft Teams meeting.
While you can set up CART captioning during a meeting, we recommend doing this before the meeting so that the captioner has time to troubleshoot issues that might come up.
Here is how to set up captions in Teams:
1. Create and send the meeting invitation as usual. Remember to invite the CART captioner to the meeting.
2. Open the meeting invite you created
3. Select Meeting options.
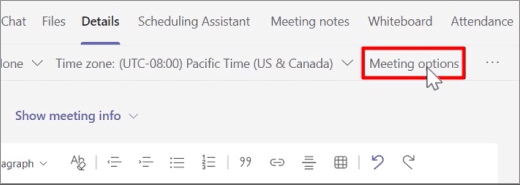
4. On the Meeting options page, turn on the Provide CART Captions switch, and then select Save to create the CART caption link.
5. Under Provide CART Captions, a link appears. To copy the link, select Copy link. The link is copied to the clipboard.
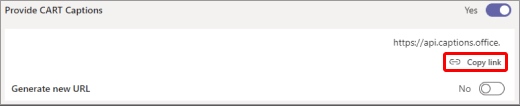
6. Paste the link to an email message and send it to the CART captioner to enter into their captioning software.
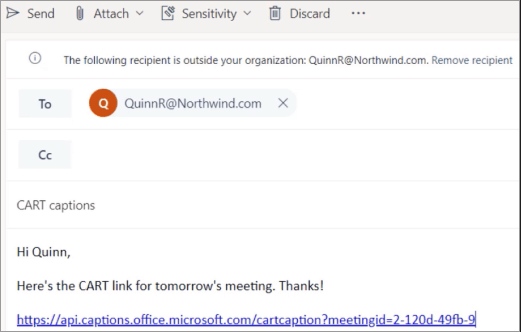
7. Connect with the CART captioner before the meeting to make sure everything is set up correctly.
